Realizacion de Exposiciones,Trabajos en Word, Power Point,Canva & Ganelly.
Realización de Exposiciones en Power Point.
Con PowerPoint en su PC, Mac o dispositivo móvil:
-
Crear presentaciones desde cero o una plantilla.
-
Agregar texto, imágenes, gráficos y vídeos.
-
Seleccionar un diseño profesional con el Diseñador de PowerPoint
-
Agregar transiciones, animaciones y movimiento.
-
Guardar en OneDrive, para acceder a sus presentaciones en el equipo, la tableta o el teléfono
-
Comparta y trabaje con otras personas, dondequiera que estén.
Crear una presentación
-
Abra PowerPoint.
-
En el panel izquierdo, seleccione Nuevo.
-
Seleccione una opción:
-
Para crear una presentación desde cero, seleccione Presentación en blanco.
-
Para usar un diseño preparado, seleccione una de las plantillas.
-
Para ver sugerencias para usar PowerPoint, seleccione Realizar un paseoy, a continuación, seleccione Crear.
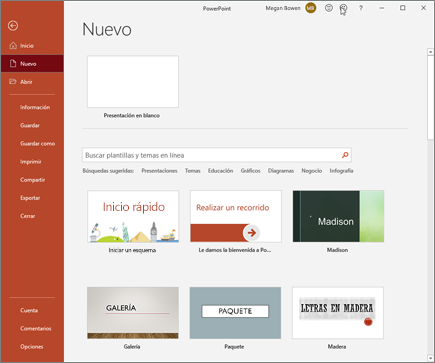
Agregar una diapositiva
-
En las miniaturas del panel izquierdo, seleccione la diapositiva que desea que siga la nueva diapositiva.
-
En la pestaña Inicio, en la sección Diapositivas, seleccione Nueva diapositiva.
-
En la sección Diapositivas, seleccione Diseñoy, a continuación, seleccione el diseño que desee en el menú.
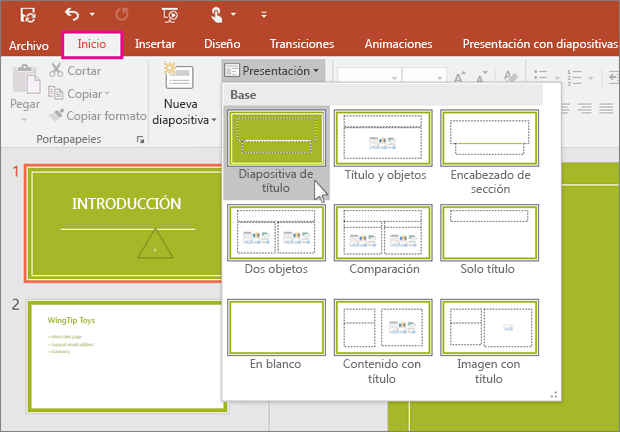
Agregar texto y darle formato
-
Coloque el cursor dentro de un cuadro de texto y, a continuación, escriba algo.
-
Seleccione el texto y, a continuación, seleccione una o más opciones de la sección Fuente de la pestaña Inicio, como Fuente ,Aumentar tamaño de fuente,Disminuir tamaño de fuente,Negrita,Cursiva, Subrayado,etc.
-
Para crear listas numeradas o con viñetas, seleccione el texto y, después, Numeración o Viñetas.
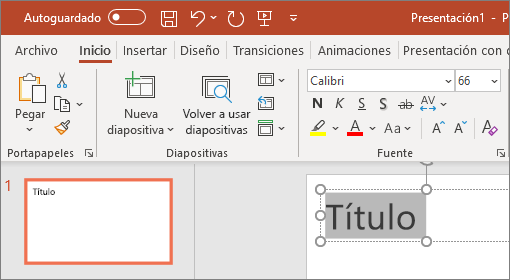
Agregar una imagen, forma y mucho más
-
Vaya a la pestaña Insertar.
-
Para agregar una imagen:
-
En la sección Imágenes, seleccione Imágenes.
-
En el menú Insertar imagen desde, seleccione la fuente que desee.
-
Busque la imagen que desee, selecciónelo y, a continuación, seleccione Insertar.
-
-
Para agregar ilustraciones:
-
En la sección Ilustraciones, seleccione Formas, Iconos,Modelos 3D,SmartArto Gráfico.
-
En el cuadro de diálogo que se abre al hacer clic en uno de los tipos de ilustración, seleccione el elemento que desee y siga las indicaciones para insertarlo.
Guardar una presentación en OneDrive
Al guardar sus archivos en la nube, puede compartir y colaborar con otros usuarios y acceder a sus archivos desde cualquier lugar: en el equipo, la tableta o el teléfono.
-
Seleccione Archivo > Guardar como.
-
Seleccione OneDrive.
Guarde archivos personales en OneDrive - Personal y archivos de trabajo en la aplicación OneDrive de la compañía. También puede guardar en otra ubicación, como el dispositivo.
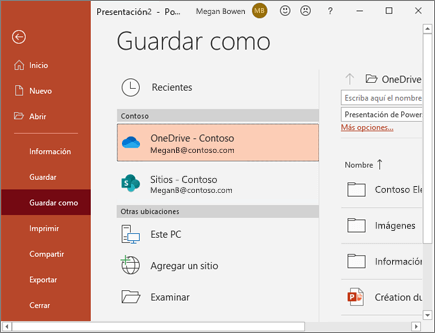
Sin conexión
Cuando está en línea, la opción Autoguardado siempre está activa y guarda sus cambios mientras trabaja. Si la conexión a Internet se pierde o se desconecta en algún momento, los cambios pendientes se sincronizarán en cuanto vuelva a estar en línea.
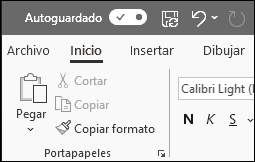
Realizacion de Trabajos en Word.
-
Abra Word.
-
Seleccione Documento en blanco.
O bien, si Word ya está abierto, seleccione Archivo > Nuevo > Documento en blanco.
Para crear un documento con una plantilla
-
Abra Word. O bien, si Word ya está abierto, seleccione Archivo > Nuevo.
-
Haga doble clic en una plantilla para abrirla.
Sugerencia: Ancle las plantillas que le gusten, así las podrá ver siempre que inicie Word. Seleccione la plantilla y, después, el icono de chincheta que aparece junto al nombre de la plantilla.
Buscar una plantilla
-
Abra Word. O bien, si Word ya está abierto, seleccione Archivo > Nuevo.
-
En el cuadro Buscar plantillas en línea, escriba una palabra de búsqueda (por ejemplo, carta, currículo o factura).
O bien, seleccione una categoría en el cuadro de búsqueda (por ejemplo, Empresa, Personal o Ámbito educativo).
-
Haga clic en una plantilla para obtener una vista previa. Haga clic en las flechas situadas a un lado de la vista previa para ver más plantilla
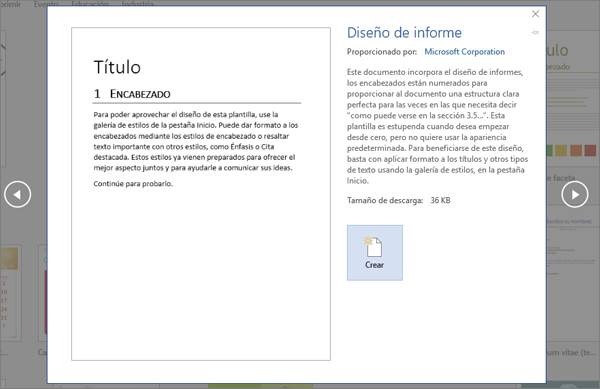
Seleccione Crear.
Para obtener más plantillas, vea Plantillas de Microsoft.
Realizacion de Exposiciones,Trabajos en Genally.
1. Escoge tu plan Genially
Si quieres sacarle el máximo partido a la plataforma, te recomendamos considerar las ventajas de los planes Premium de Genially.
Por supuesto, con la versión gratuita, ya tienes acceso a creaciones y visualizaciones ilimitadas. Como también a las plantillas y recursos gratis, como son las imágenes, flechas, tipografías para infografías, botones, efectos, etc.
Eso sí, para importar archivos PPT e insertar audio desde tu equipo, necesitarás elegir el plan Pro. Además, para eliminar la marca de agua de Genially e integrar la herramienta con Google Analytics, deberás saltar al plan Master. Finalmente, para equipos, Genially ofrece una cuenta dedicada a 5 usuarios con el plan Master.
Todos los planes, incluido el gratis, permiten la edición colaborativa (te explicamos cómo hacerlo más adelante).
2. Crea tu cuenta
Ahora bien, una vez has decidido tu plan o te propones utilizar Genially gratis, lo primero que necesitarás hacer es configurar tu cuenta. Para ello, sigue las instrucciones dentro de la página de la web. Puedes hacer esta configuración desde cero o acceder a través de tu cuenta de Gmail, Facebook, etc.
¿Cómo usar la app Genially?
1. Escoge la categoría y la plantilla
Una vez que has entrado como usuario, es momento de hacer un nuevo Genially, haciendo clic en el signo de “+” que aparece en el panel o en la primera opción del menú de la izquierda.
2. ¿Cómo usar una plantilla en Genially?
Aprender cómo usar Genially y sus plantillas es sumamente sencillo. Una vez que estás en la página para crear el nuevo Genially, aparecen las distintas opciones disponibles, divididas en varias categorías:
- Presentaciones: te permite crear presentaciones, informes y propuestas interactivas.
- Infografías: para crear infografías interactivas y diagramas.
- Gamificación: sección para crear juegos interactivos ideales para un entorno educativo.
- Imagen interactiva: te permite transformar imágenes en contenido interactivo, en las que se pueden incluir videos, audios, enlaces, etc.
- Video presentación: puedes hacer presentaciones en video, animaciones, videos corporativos, de formación o carruseles de imágenes.
- Guías interactivas: permiten crear guías como si fueran mini-sitios web, en donde se puede interactuar con el menú, índice, etc.
- Material formativo: podrás confeccionar módulos didácticos, herramientas, ideas, planificaciones y otros tipos de materiales formativos.
Al entrar en cualquiera de ellas verás diferentes modelos o plantillas que luego podrás editar y modificar a tu gusto. Si ves una marca de estrella en alguna de las opciones, significa que solo se puede utilizar con una subscripción Premium.
3. Comienza a editar
Ahora entramos en una parte que requiere de ciertas nociones con respecto al diseño gráfico. Ten en cuenta que lo más importante es plasmar la idea en mente, pero de una forma comprensible y atractiva.
Lo que a menudo sucede con las plantillas es que, por falta de conocimientos, podemos sobrecargar una imagen y conseguir todo lo contrario a lo que aspirábamos.
Nuestra profesora Daniela Baena en su curso de fundamentos del diseño gráfico, nos da una recomendación válida para continuar este tutorial sobre cómo usar Genially.
“El proceso de inspiración es una de las partes vitales a la hora de crear piezas gráficas, esto porque nos ayuda a complementar, reconstruir y terminar de definir las ideas que ya tenemos.”
Una vez que tenemos una idea, imagen o referencia que nos inspira, podemos abrir la plantilla seleccionada y elegir de una forma estratégica las distintas opciones que nos brinda cada apartado.
¿Cómo usar los 3 tipos de Genially más populares?
A continuación, te mostramos cómo trabajar 3 tipos de Genially que son los más utilizados por los creadores de contenido.
¿Cómo usar Genially para crear una inforgrafía?
Las infografías son una forma muy dinámica y atractiva de aportar información mediante imágenes. Para hacer una infografía en Genially, sigue los siguientes pasos:
- Selecciona la opción Infografía y da clic al botón crear.
- Elige la plantilla que más te guste y da clic en el símbolo de “+”, para luego seleccionar “Usar esta plantilla”.
- Comienza a editar el texto, y si necesitas más recursos, puedes añadir otra ventana con más información o incorporar alguna animación al mismo.
- Para agregar una imagen, puedes cargar las tuyas propias desde el apartado ‘Media’, o usar las predeterminadas.
- Cuando ya estés satisfecho con tu propuesta, al dar clic en el botón vista previa, le tendrás que poner nombre al Genially que recién hiciste y así lo guardarás.
- A continuación, aparecerá otra ventana y podrás compartir.
¿Cómo usar Genially para gamificación?
La gamificación es un recurso muy recurrido por parte de los docentes en la educación 3.0, y también puede ser útil en ciertos contextos del marketing. Por eso, a continuación, te mostramos cómo usar Genially para crear juegos:
- Elige una plantilla o haz un lienzo en blanco en el apartado Gamificación. Te recomendamos sacarle partido a la plantilla si no tienes experiencia en la creación de mini-juegos interactivos.
- Edita y añade elementos interactivos y animados, modificando los que trae la plantilla o añadiendo nuevos.
- Puedes incorporar recursos externos como imágenes y videos para personalizar aún más tu juego.
- Al terminar, tienes las opciones de compartir el enlace por email, por redes sociales, insertar el juego en una web, etc.
¿Cómo usar Genially para crear una imagen interactiva?
Uno de los recursos que más pueden ayudar a aquellos que buscan maneras sobre cómo usar Genially en el aula, es el de la imagen interactiva. Esta permite adicionar recursos e información a las imágenes, lo cual sin dudas viene muy bien para fines educativos.
Para hacer una imagen interactiva, haz lo siguiente:
- Selecciona la plantilla para la imagen interactiva que desees.
- Inserta una imagen base como fondo.
- Añade elementos interactivos de la biblioteca de Genially, o sube los tuyos. Pueden ser videos, otras imágenes, sitios web, perfiles en redes sociales, etc.
- Selecciona el tipo de interactividad que tendrá cada elemento: etiqueta, ventana, enlace, ir a página, entre otros.
- Completa la imagen y comparte mediante un enlace de acceso, por email, redes sociales, Google Classroom, Microsoft Teams o genera un código para insertarla en tu web. Todas estas opciones son para no perder la interactividad.
Cabe destacar que con el plan Premium puedes descargar imágenes interactivas en JPG y PDF, aunque en estos se pierde el componente interactivo. Mientras que, si guardas en html, se mantendrá.
Realizacion de Exposiciones,Trabajos en Canva.
Para utilizar Canva, lo primero que debes hacer es crearte una cuenta de usuario. Puedes hacerlo utilizando tus datos de Google, los de Facebook, o simplemente con tu correo y contraseña. Debajo de estas opciones tendrás la de iniciar sesión por si ya tienes una cuenta creada.

Cuando te creas una cuenta, Canva te preguntará el uso que le quieras dar. Con esta información, la web depurará las sugerencias que vas a ver en tu pantalla principal para crear diferentes tipos de contenido dependiendo de cuál sea el uso que le vayas a dar. También tendrás constantemente una promoción para usar la versión de pago gratis durante 30 días.

Cuando inicies sesión, en la pantalla principal de Canva tendrás una portada con sugerencias con tipos de diseños, y un buscador para que escribas lo que quieres crear y se te muestren sugerencias. A la izquierda, tienes varias categorías también, con por ejemplo el índice de todos tus diseños. Nosotros en este ejemplo vamos a ir a lo más fácil, que es la creación de un post para Instagram. Pero es suficiente para enseñarte cómo funciona la interfaz.

Cuando creas tu publicación, tanto antes como entrar como una vez estés dentro, podrás elegir alguna de las plantillas que ofrece Canva para darle un aspecto concreto a la creación que quieras dar. Estas plantillas, en la pantalla de creación, están en la columna de la izquierda, y los diseños son diferentes para cada tipo de proyecto.

Si eliges alguna plantilla, vas a poder cambiar todos los elementos. Por ejemplo, si pulsas sobre una foto para seleccionarla, en la columna de la izquierda puedes pulsar sobre otra (o subirla) para cambiarla por la que había. Lo mismo pasa con los fondos de color, y en el texto puedes hacer doble click para editarlo a tu gusto.

El resto de elementos de la pantalla también los vas a poder mover, pulsando sobre ellos para seleccionarlos y arrastrándolos a otra posición. También puedes cambiarles el tamaño y moverlos, editar los textos y utilizar las opciones que aparecerán encima de tu composición para adaptar el elemento que tengas seleccionado.

En la columna de la izquierda tienes diferentes secciones con varios tipos de elementos que puedes incluir en tus diseños. Lo único que tienes que hacer es mantener el ratón pulsado sobre ellos y moverlos directamente sobre tu composición en la derecha. Puedes insertar desde elementos gráficos hasta otros que sean multimedia, o los tuyos propios. Lo único que necesitas es paciencia y práctica.

Una vez hayas terminado, lo que puedes hacer dependerá de cada tipo de diseño. Podrás descargarlos e imprimirlos en algunos casos. Si seleccionas la opción de imprimir será como si le compraras a Canva tu diseño, se convertirá en una papelería y podrás imprimir varias unidades a determinado precio que dependerá del papel o la cantidad que quieras.

-
-
-
Comentarios
Publicar un comentario